
The Lightroom History Panel in the Develop module.
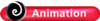
Click for a movie on improving a photo.
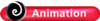
Click for a movie on changing a photo into something quite different.

In grid view dragging the thumbnail slider adjusts the size of the images.

In survey view Ctrl-clicking images displays them for comparison.

Icons you click to change the content area to grid, loupe, compare or survey views.

Modules in the left (top) and right (bottom) panels.

The metadata browser.

The histogram is a good way to locate the white and black points.

Buttons in the navigator panel let you specify the size of the image you are editing.

The red eye and remove spots tools are the only local editing tools in Lightroom. All other tools are for global editing.

The Lightroom Basic Panel in the Develop module.

Presets, either those that come with the program or those you create and save yourself can be applied to all selected images with a click of the mouse.

Lightroom's white balance selector tool shows the colors of the pixels that it points to.

Web gallery templates are listed by name and when you point to one a preview is displayed in the Preview panel.

Sync buttons lets you copy edits or metadata from one image to many images.
In 1932 a group of young photographers including Ansel Adams and Edward Weston started a group they called f/64 that championed straight photography over the heavily manipulated pictorial photographs so in vogue at the time. The movement grew and when Edward Steiglitz published the work of
another straight photographer, Paul Strand, in his magazine Camera Work he wrote "... The work is brutally direct. Devoid of flim-flam; devoid of trickery and any 'ism'; devoid of any attempt to mystify an ignorant public, including the photographers themselves. These photographs are the direct expression of today..." This movement became known as "straight photography" and there are still echoes of the arguments it generated. The pictorialists of today are those who use Photoshop to heavily manipulate their images so they fall out of the field of photography and into the realm of the graphic arts. There is an entire industry of these people offering newsletters, Web sites, workshops, conventions, videos, books, and magazines, all devoted to proselytizing obscure techniques. For many of these gurus an image's content is less important than its manipulation and they spend so much time on manipulating the images they already have that they almost stop taking new ones. It's helpful to understand these arguments because Apple's Aperture and Adobe's Lightroom are really tools for straight photography and straight photographers and it helps you to put them in a historic context.
Straight photography doesn't mean you don't try to improve an image, in fact it's the rare image direct from a digital camera that doesn't need some tweaking. However Photoshop has become so complex, and has so many graphic arts features, that there was an opening for a program that was both simpler and more photographic in philosophy. Serious amateurs needed one that was more intuitive and easier to learn. Professionals needed one that would allow them to work faster and more efficiently—especially when dealing with a large number of images. Thus were born Aperture and Lightroom, programs that emphasize global procedures that affect the entire image.
One interesting aspect of Lightroom and Aperture is that any changes you make don't alter the original pixels in your image so you can undo any edit at any time. This non-destructive editing is accomplished by storing a list of your edits in the database along with the image itself. When you open the image in Lightroom, it uses that stored list to reapply the edits so they are used when you display, print, or export the image. In essence these programs treat your images as digital negatives or masters and preserves them as such. If you ever want to return the image to its original form, you just click the Zero'd choice on Lightroom's Presets panel.
Lightroom and Aperture are designed to make working with RAW images as easy as working with JPEGs. You can display, zoom, adjust, add keywords, print, and create Web page layouts using both formats without intermediate format conversions. Both programs also let you work in the same way with other image formats including TIFF and Photoshop's native PSD.
The Good Old Days?
In the days of film, control over prints in the darkroom was limited. You could control contrast by
your choice of paper and with filters. You could make local changes by dodging to lighten areas or burning to darken them. When making color prints you could adjust color balance using filters. Before getting too carried away with the things you can now do, keep in mind that almost all of the greatest photos in the history of photography were made with these few adjustments.
The Anatomy of Lightroom
When you first start Lightroom, you'll notice it's divided into sections.
1.
The menu at the top of the screen offers access to commands. The commands change as you change modules.
2.
The module picker in the top right of the screen is where you select Library so you can import, organize and select photos for editing, develop so you can perform image adjustments, Slideshow so you can create slideshows for on-screen viewing and exporting as PDF files, Print so you can set up your printouts, and Web so you can create Flash or HTML web galleries. On the left side of the screen is an identity plate and progress monitor.

you can perform image adjustments, Slideshow so you can create slideshows for on-screen viewing and exporting as PDF files, Print so you can set up your printouts, and Web so you can create Flash or HTML web galleries. On the
left side of the screen is an identity plate and progress monitor.
One of the best things about Aperture and Lightroom is the way they retain your workspace when you end a session. There is no need to save your work. It's all saved automatically and the next time you start the application everything is the same way it was when you quit. If you were editing 100 photos for a book, they are all right there. There is no need to open each of the images before you get started.
3.
The grid view or image display area in the center of the screen is where selected images are displayed in all modules.
4.
Panels to the left and right of the image area contain tools, layouts, and information you use when working with images. The available panels change as you change modules so you always have access to just those tools you need for the immediate task. In most situations panels on the left contain content and preset browsers, while panels on the right contain the tools you need for
the current task. Clicking a panel's header collapses and expands it.
5.
The toolbar has buttons you can click and these perform different functions in different modules. You can display and hide this toolbar by pressing T. In the Library and Develop modules clicking the drop-down arrow on the right end of the toolbar lets you specify which buttons are displayed.
6.
The filmstrip at the bottom of the screen shows the photos in the select folder, a collection, a quick collection, or a keyword set and they remain displayed when you change modules. Unless photos are in the filmstrip, they cannot be accessed from the other modules. The only way to change which
images are displayed is to return to the Library.

The Library Module
The first time you use Lightroom, you open the Library and import photos from drives on your system or directly from a camera or memory card. You have the choice of leaving the original images where they are (as you might when importing from folders on your system) or moving them into a folder
you specify.
- The grid view or image display area has four modes between which you switch by clicking buttons on the toolbar (below): grid for thumbnails, loupe for full screen or zoomed display of an image, compare with two images side by side, and survey to compare one image against any number of others. In grid view thumbnails can be set to various sizes from extra small to extra large. To compare two or more images more closely you can Ctrl-click them to display them in the Grid.

- The toolbar in the library module has buttons that change the view in the
contents area, stars to rank photos, pick and reject flags, and rotate buttons.
- Filmstrip buttons above the thumbnails change the view in the content area, navigate through images, and turn filters for stars, flags and colors on and off. Photos that don't meet the criteria are filtered out and not displayed.

- Navigator panel lets you scroll around zoomed images.
- Library panel lets you specify if all photos are listed or just those in the
quick collection or previous import.
- Find panel searches for photos using the text and date range you specify.
- Folders panel is where imported photos are listed. Each photo can be in
only one shoot.
- Collections panel lets you gather together related photos for a project.
- Keyword Tags panel is where you click keywords you have assigned to images
so just those images are displayed.
- Metadata Browser panel lets you quickly locate images with matching metadata such as the camera used.
- Histogram panel shows the distribution of tones in the selected image and
a few of the camera settings used to capture it. You can adjust the displayed tonal range with sliders or by dragging the histogram itself.
- Quick Develop panel lets you make adjustments to your images. The choices are described in the section on "The Develop Module".
- Keywording panel lets you add keywords to selected photos.
- Metadata panel lists Exif and IPTC metadata for the selected image and lets you enter additional IPTC metadata.
The Develop Module
For a complete discussion of all Lightroom features, you need a book devoted to the program. However, here are the procedures listed in Lightroom's Basic editing section—the ones almost every photographer thinks about for almost every image.
- Navigator panel lets you specify the size of the image and scroll around
images larger than the screen display.
- Presets panel lists stored settings you can apply to images. You can create
and save your own presets and they are added to the list.
- Snapshots panel lets you name and save a photo at any point in the editing
process so you can return to that version just by clicking its name.
- History panel lists changes you made to images so you can undo them.
- Histogram panel shows the distribution of tones in the image.
- Basic panel contains sliders you use to adjust the colors and other characteristics of your images. (This section is discussed in more detail shortly).
- Tone Curve panel lets you adjust the tones in the image: highlights, lights,
darks, and shadows.
- HSL/ Color /Grayscale panel adjusts hue, saturation and luminance; colors, and the grayscale mix.
- Split Toning lets you set adjust hue and saturation independently in highlights
and shadows.
- Detail has controls to sharpen, smooth and de-noise an image.
- Camera Calibration lets you calibrate your own cameras if you find that Lightroom's generic profile doesn't meet your needs.
Developing Images
Most of the changes you make to an image will be done using the Basic section in the Develop module so it's worth a closer look. Here are what each of the controls does.
- Color/Grayscale converts the selected photos to grayscale and back to color.
- White balance selector tool (the eyedropper icon) lets you click a neutral pixel in the photo to remove color tints throughout an image. As you move it about the image it enlarges the pixels under and around it and displays the center pixel's RGB values so you can find a neutral pixel to click.
- White balance, temp and tint can be adjusted so that white or neutral gray areas don't have a color tint. Temp adjusts the color from blue to yellow, while Tint adjusts from green to magenta. The WB drop-down menu lets you select from a standard selection of white balance presets. The default is As Shot.
- Tone's Auto button sets the sliders to maximize the image's tonal scale and
minimize highlight and shadow clipping.
- Exposure adjusts the tonal range or contrast of the image by changing the white point to brighten or darken an image. The white point is where tones become pure white with no detail (255). As you adjust, watch the histogram.
While dragging the Exposure and Blacks sliders to adjust the tonal range, you can see the levels where black or white details begin to emerge in the image if you Alt+drag the sliders.
- Recovery lets you restore clipped highlights without darkening the rest of
an image.
- Fill light lightens shadow areas without lightening other areas.
- Blacks adjusts the tonal range by changing the black point to brighten or
darken an image. The black point is where tones become pure black with no detail (0). As you adjust, watch the histogram.
- Brightness adjusts the midtones (sometimes called gamma) to lighten or darken the overall image without affecting the black and white tones and the details they contain. By default, the Brightness slider has a value of +50.
- Contrast adjusts the white and black points simultaneously to increase contrast in the image.
- Vibrance adjusts the saturation of primary colors while leaving skin tones and other secondary shades unaffected. This allows you to boost saturation without unrealistic hue shifts.
- Saturation adjusts the saturation of all colors in the image.
Other Modules
In addition to the Library and Develop modules discussed above, Lightroom also has modules devoted to outputting your images in various formats.
- Slideshow lets you create slideshows to display on the screen, or export as
PDFs.
- Print lets you layout and print selected images.
- Web lets you create HTML or Flash galleries using templates supplied with
Lightroom.
Exporting
When working on images in Lightroom, your changes do not permanently affect the image. However, the changes are made permanent on versions of the image that you export. At the time you export images, here are just some of the choices you can specify:
- Color Space attaches an sRGB, Adobe RGB or ProPhoto RGB color space to the image. (Color spaces are discussed later in this chapter in the section on color management).
- Constrain Maximum Size lets you resize and image by specifying that the width or height is not to exceed a specified number of pixels.
- Format lets you specify what format the image is saved in—JPEG, PSD, TIFF or DNG.
- Post Processing lets you see an exported image in Explorer or Finder, burn selected images to a CD/DVD, or go to an export action folder.
Automation
When it comes to efficiency there is nothing like automation to save you time. Lightroom lets you select a group of images and add keywords and perform other tasks. You can also make edits to one image and apply the same changes to other images in two ways.
- Sync lets you select an image you have edited, then select others. When you
then click the Sync Settings or Sync Metadata button the edits or metadata in the first image are copied to the others.
- Presets are stored settings that are added to a Presets menu. You can select
other images and click the preset on the menu and the stored settings are applied.